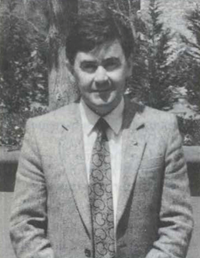Issue 10
Term 3 1994
News from the Information Program
SCIS Full Cataloguing Microfiche
Searching the Full Cataloguing Microfiche provides users with complete detailed cataloguing information as well as the SCIS order number for each record. The records appear as catalogue cards on the microfiche and are arranged by main entry (name, title).
Ordering catalogue records from the SCIS Full Cataloguing Microfiche
1. Arrange resources into alphabetical order according to title.
2. Using the Full Cataloguing Microfiche:
(a) Select the correct sheet of microfiche by using the coloured eyeball index at the top right hand side of the microfiche. Insert the microfiche into the microfiche reader.
(b) Consult the frame index on the microfiche to locate the correct frame. Remember, the frame index only lists the first entry on each frame, not all entries.
(c) As you match entries with the items in hand, note accurately the SCIS order number. The SCIS order number can be found at the lower right hand comer of each entry, and must be used when ordering cards or machine readable records.
Use the latest update for those items not found on the main cumulation.
3. Record the SCIS order numbers on the appropriate order sheet. The more legible your order form, the quicker Curriculum Corporation can processs your order. If a resource is not listed, set it aside until the next microfiche update arrives or 4 notify your local cataloguing agency so they can catalogue it.
4. Complete the order forms by observing the following details: • Print school name, address, telephone number, contact name and SCIS user number (if known) on each form.
- Indicate the cataloguing options required, marking both section A and B.
- Photocopy each order form and retain a copy for your records.
- Calculate each order form individually and include postage costs for each form.
- Enclose a cheque for the total number of cards OR ASCIS 80 records offered plus postage and send, with the original order form to Curriculum Corporation.
Your ready-to-file cards or machine readable records should arrive with-in 2 weeks of the order being sent.
SCIS Abbreviated Cataloguing Microfiche
The Abbreviated Cataloguing Microfiche differs in format from the Full Cataloguing Microfiche in that it is arranged in title entry order, rather than being arranged by the main entry (name, title). Information not essential to the location of the SCIS number for ordering purposes has been omitted, thus reducing the number of sheets of microfiche.
Ordering catalogue records from the SCIS Abbreviated Cataloguing Microfiche
1. Arrange resources into alphabetical order according to title.
2. Using the Abbreviated Cataloguing Microfiche:
(a) Select the correct sheet of microfiche by using the coloured eyeball index at the top right hand side of the microfiche. Insert the microfiche into the microfiche reader.
(b) Consult the frame index bottom RHS on the microfiche to locate the correct frame. Remember the frame index only lists the first entry on each frame, not all entries.
(c) As you match entries with items in hand, note accurately the SCIS order number. The SCIS number appears at the beginning of the last line of each entry, and is the preferred way to order catalogue cards or machine readable records.
Remember, check the latest update for those items not found on the January cumulation microfiche.
3. Record the SCIS order numbers on the appropriate order sheet. The more legible your order form, the quicker Curriculum Corporation can process your order. If a resource is not listed, set it aside until the next microfiche update arrives or notify your local cataloguing agency so they can catalogue it.
4. Complete the order forms by observing the following details:
- Print school name, telephone number, contact name, address and SCIS user number (if known) on each form.
- Indicate the cataloguing options required, marking both section A and B.
- Photocopy each order form and retain a copy for your records.
- Calculate each order form individually and include postage costs for each form.
- Enclose a cheque for the total number of cards or ASCIS 80 records ordered plus postage, and send with the original order form to Curriculum Corporation.
Connecting to the SCIS Database using Terminal Software
Curriculum Corporation Information Program staff are often asked what type of communications software do we use to dial-up to the SCIS database when we are demonstrating the online service to schools.
In 1986 when ASCIS first offered a dial-up service, the decision was made to provide access using any computer with a modem and communications software. As long as the communications software could make the school computer emulate a VTlOO screen session and the modem could provide the speed of at least 300 Baud rate (with a preference for 1200 Baud), access was and still is possible. These are the minimum requirements that have enabled schools to access the SCIS database using a variety of communications software package.
Recently, I have been demonstrating the SCIS database using the TERMINAL software that comes as part of the MS-WINDOWS 3.1 software, to show schools how easy it is to access any remote database. This communications software that comes as part of the "Accessories" icon of WINDOWS has proved to be an easy-to-set-up, yet powerful communications software to access the SCIS database.
If you already have WINDOWS in your library and are considering dialling up to a remote database such as SCIS, then TERMINAL could be a cheap solution.
To set up TERMINAL to access SCIS, follow this procedure:
1. Connect the modem to the COM port of the computer (usually COM 1).
2. At the Program Manager screen within WINDOWS, locate the Accessories icon, open this icon and double click on the TERMINAL icon.
3. TERMINAL presents the user with a WINDOWS screen with the options:
FILE, EDIT, SETTINGS, PHONE, TRANSFERS and HELP at the top of the screen.
4. From the Settings option you are able to set PHONE NUMBER, TERMINAL EMULATION and COMMUNICATION options.
- PHONE NUMBER: Within Settings click on PHONE NUMBER. In the pop up box that appears, type in the phone number for SCIS within your state. Save this by clicking on OK
- TERMINAL EMULATION: Within Settings, click on TERMINAL EMULATION. In the pop up box, the default setting of VTlOO is displayed. Save this by clicking on OK
- COMMUNICATION: To set the 1200 Baud rate currently used by SCIS, click on COMMUNICATION within Settings and within the pop up box, highlight COMS 1 in the CONNECTOR box. This will automatically assign all the correct set up values for the modem. Within TERMINAL, 1200 Baud rate is the default.
This is all that is needed to setup TERMINAL to access the SCIS Database.
To SAVE this FILE:
1. Click on the File option and choose Save:
- TERMINAL prompts for a file name of up to 8 characters.
- Type in a file name: ie, SCIS 1200 and click on OK
- TERMINAL has now saved the file.
Dialling up to SCIS using TERMINAL
Connect the computer and modem, then turn both on.
1. Open TERMINAL from Accessories on the Program Manager.
2. Choose FILE, OPEN, highlight the file name, i.e. SCIS 1200, and then click on OK
3. Click on the PHONE option and double click on PHONE. The modem should then go ahead and dial the number and connect to SCIS.
To finish a session:
1. Choose PHONE from the Options Bar at the top of the screen.
2. Click on HANGUP,
3. The session is finished when you see: +++ATH OK on the screen.